絵を描くのが苦手でも“それっぽく”見える超簡単お絵描き講座
※2017年1月14日に追記しています。
お絵描き大好き束子です。オリジナルのイラストや漫画を公開するブログは昔から存在していますが、最近は一段と増えた気がします。
はてなブログ内で今一番勢いがある「イラスト・漫画を使ったブログ」は、猫野きなこ(id:kinako222)さんではないでしょうか。
とにかくクオリティが高すぎてヤバい。以前から好きで注目していましたが、ここ数ヶ月は1段も2段も……否、100段ぐらいぶっ飛んでます。いろんな意味で。

きなこさんに比べると、私のイラストなんてチラ裏の落書きです。がしかし、お絵描きが好きなことには変わりません。
今回は絵を描くのが苦手な人でも“それっぽく”見える、超簡単! お手軽なお絵描き術をまとめてみました。
私個人の手法もあるので「絶対に」とは言えませんが、ちょっとしたイラストなら──特にブログに使う分には平均的な技だと思います。「私もブログにイラストを載せたい!」という人のお役に立てたら幸いです。
用意するもの
今回は、最初から最後までデジタルで描いていきます。必要なものは以下の通り。
- ペイントツール
- 矢印(カーソル)が自由に動かせるもの
デジタルで絵を描くためにはペイントツールが必須です。必ず用意しましょう。代表的なのはIllustratorやSAIなど。あと、Photoshopでも描けます。
高クオリティを求めるならIllustratorかな。それなりの金額を求められる分、機能が充実しているから不便さもないし指南書もたくさんあります。
ちなみに、今回は無料のFire Alpacaを使用しています。それから矢印(カーソル)を自由に動かせるものには、指とトラックパッド──MacBook Airでクリックなどを行う部分を。私は持っていませんが、ペンタブがあると良いです。疲れません。
※2017年1月14日追記
はてブにて以下のコメントを頂きました。ありがとうございます! ブコメで返信して良いものか分からなかったので、こちらで失礼します。読んでもらえるか分かりませんが……。
絵を描くのが苦手でも“それっぽく”見える超簡単お絵描き講座 - たわしの帖そういう絵を描きたいならイラレは一番勧めちゃダメなやつでは…
2017/01/14 19:08
確かにそうですね。機能を総合的に見て勧めましたが、今回の記事のような絵を描く場合は最適なソフトではなかったかもしれません。操作性、自由性を考えたらSAIの方が使いやすいでしょう。
反省しております。ご指摘、ありがとうございました!
絵を描くのが苦手でも“それっぽく”見える超簡単お絵描き講座 - たわしの帖……この人イラレ使ったことないよね……?オススメしてるけど……
2017/01/14 21:40
すいません、使ったことあります。しかし最後に使ってから5年以上も経過しているので「イラレ使ったことない人」と言われるとぐうの音も出ません。
「Fire Alpaca」とは
「Fire Alpaca」とは、MacとWindowsの両方に対応したフリーペイントツールです。
firealpaca.com
リリース直後からお世話になっておりますが、無料とは思えないほど便利。最近は機能もかなり充実していて、使い勝手の良さに磨きがかかっています。
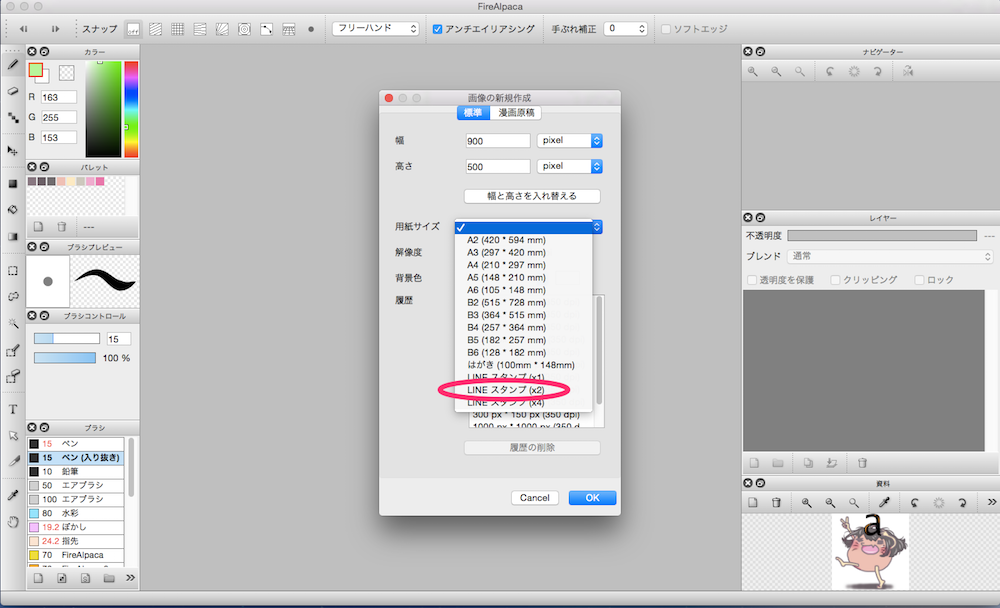
画像サイズは、LINEスタンプにもしっかり対応済み。漫画原稿も使えるようになっていたのは、正直驚きました。私が同人活動してた頃にはなかったのに……! こやつ、とんでもない成長をしておるぞ。
簡単に上手っぽく描くポイント
好きな色で下書きをする

それでは本題。まずは下書きを描かねばなりません。好きな色で、ざっくりと描きあげましょう。私はよく、青色を始めとする寒色系を使います。
この時が一番「上手く描こう!」と思わなくて良い瞬間です。気張らず、好きなように描いてください。
敢えて歪な丸みを帯びる

リンゴなど丸みのあるものを描くとき「丸くしなきゃ!」と思いがちですが、そんな必要はありません。寧ろ、丸く描くことで違和感を感じる場合があります。
絶対的に丸いもの以外は、敢えて歪な形を帯びて描いてみましょう。形を歪めると明暗を付けやすくなるメリットが発生します。
また、形を「リアル」に寄せることで“それっぽく”見えるものです。今時ちょちょいと検索したり本を読めば「リンゴの描き方」「人体の描き方」など直ぐに見つかります。描く前に一度、勉強してください。
不透明度の%を下げる
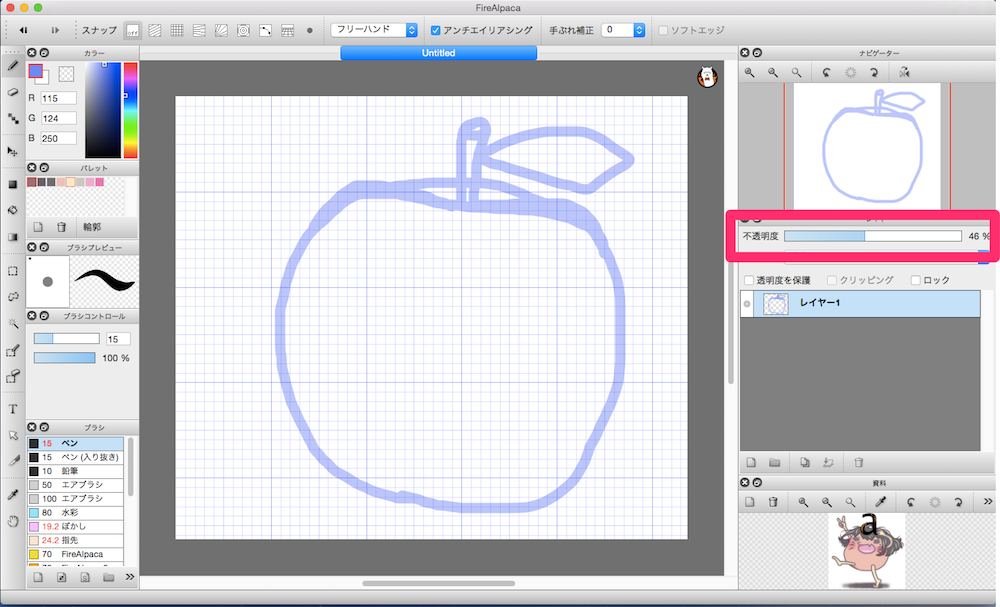
赤枠内の「不透明度」を調整。%を下げる=透明度を増して、下書きの線を薄くしましょう。
レイヤーを分けて本番の線を描く

薄くした下書きの上から、本番の線を描きます。
線の端を細くしたいときは「ペン(入り抜き)」を使うと上手くいきます。今回は「りんごのみ」と「えだ」に線レイヤーを分けました。
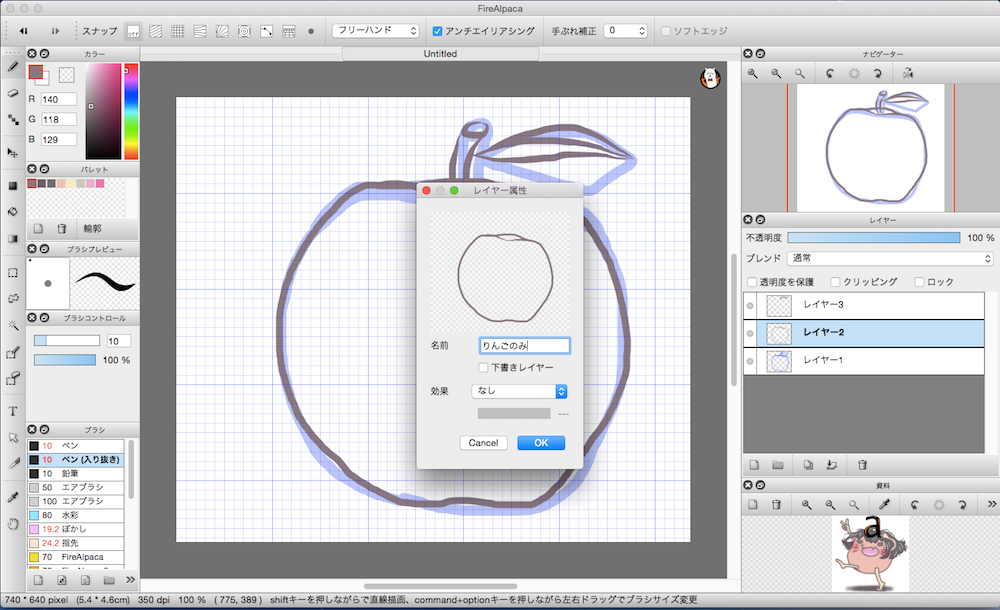
分けたレイヤーの名前を変更しておくと、後々混乱しなくて済みます。レイヤーをダブルクリックすると変更画面が出てくるので、好きな名前を付けてください。
バケツ&ペンで色塗り

バケツツールで、ドバーッと色を乗せます。線のきわに塗り残しが発生しがちなので、気になる人はペンツールで塗り潰してください。
乗算で影
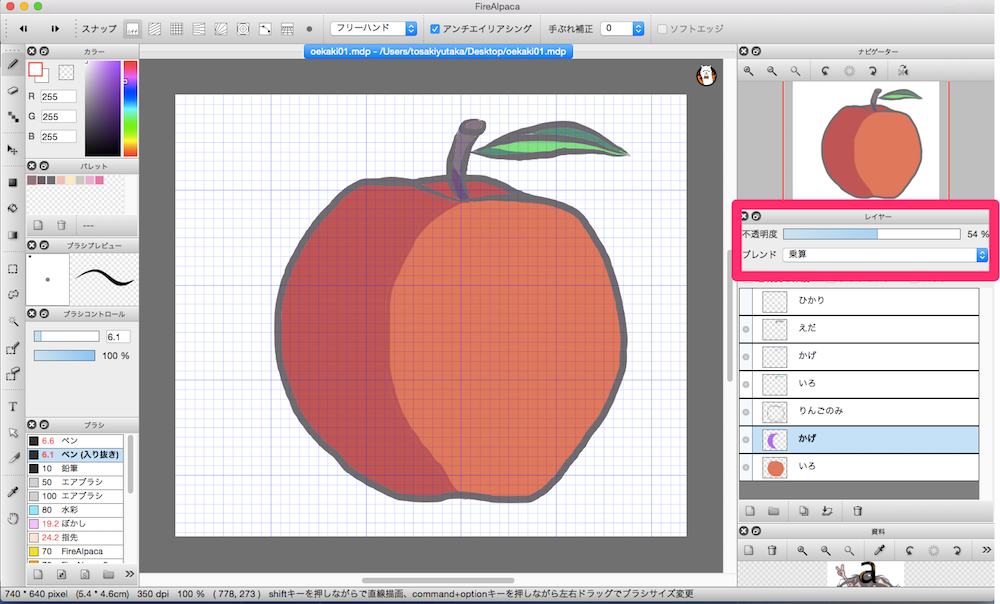
新しいレイヤーを用意します。赤枠内の通りに「乗算」設定をして、影を付けましょう。
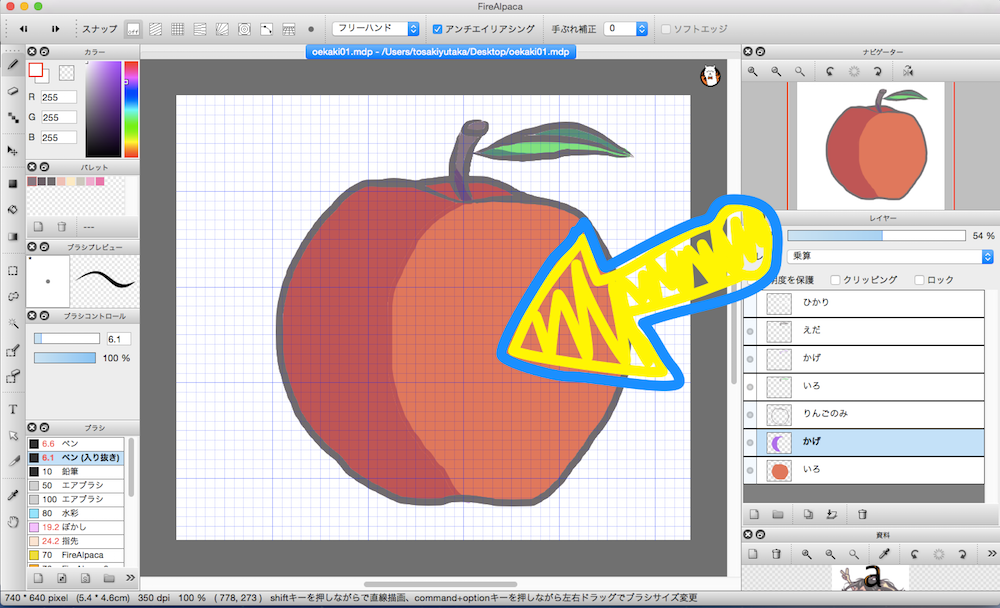
どこに影が出来るか分からない! という人は「どこから光が来てるかな?」と考えてみませう。もしも実物が手元にあるのなら、懐中電灯やスマホの非常用ライトアプリで照らして観察すると良いです。
イラストのリンゴは、黄色い矢印の方向から光が来ていると設定しています。
オーバーレイでハイライト
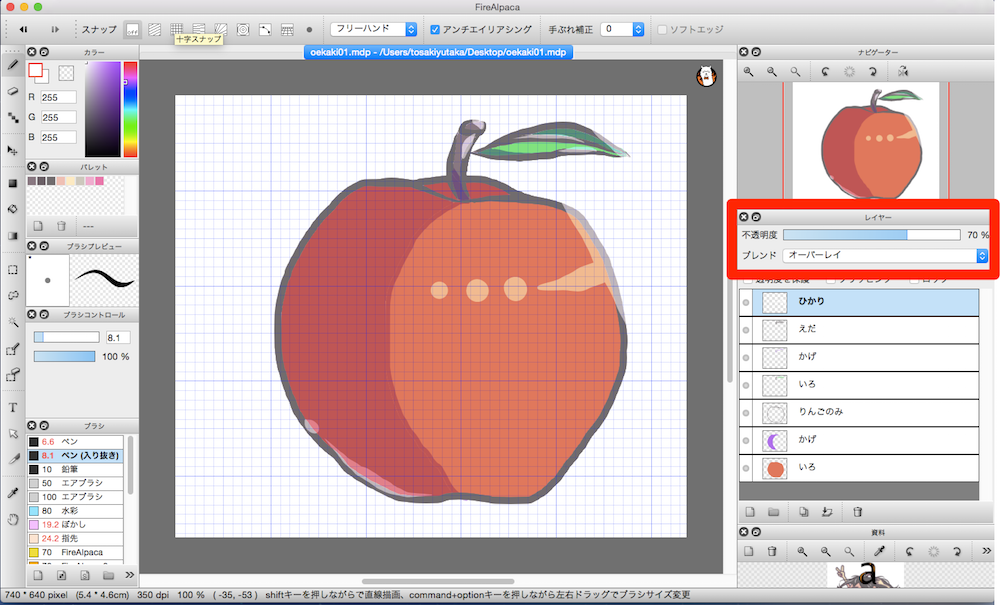
乗算の時と同じように「オーバーレイ」設定で、ハイライトを入れます。
影と光は最小限でもよい

影と光を描きすぎると、違和感を感じるので注意。「観察したけど、結局どこに影やハイライトを入れたら良いか分からない!」という人は、敢えて最小限に描いてみるのも手です。
それからペンの太さや透明度、ペン(入り抜き)を使い分けて「心地よいハイライト」を入れるのがコツ。納得がいくまで調整しましょう。
反射光を意識してみる
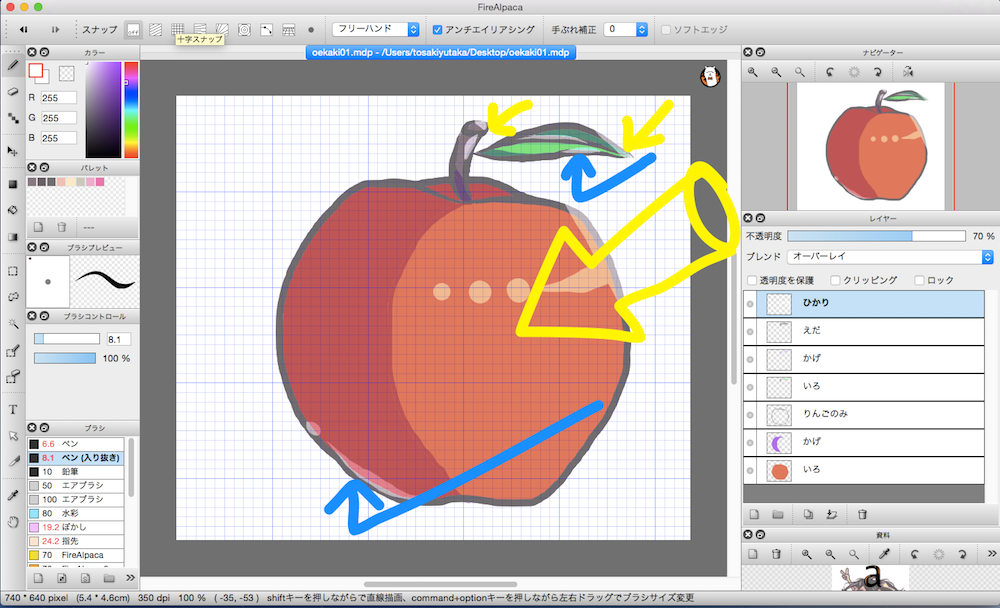
また、光は一方方向に進んでいるように見えて反射しているもの。違和感がなければ反射光を意識して描き足してみてください。
例のイラストでいうなら、反射光は青い矢印のように跳ね返っているはずです。違和感がないように入れると“それっぽく”見えます。
完成

以上のように描くと、こんな感じになります。
アイキャッチ画像は?
本記事のアイキャッチは、こんな工程で描かれました。
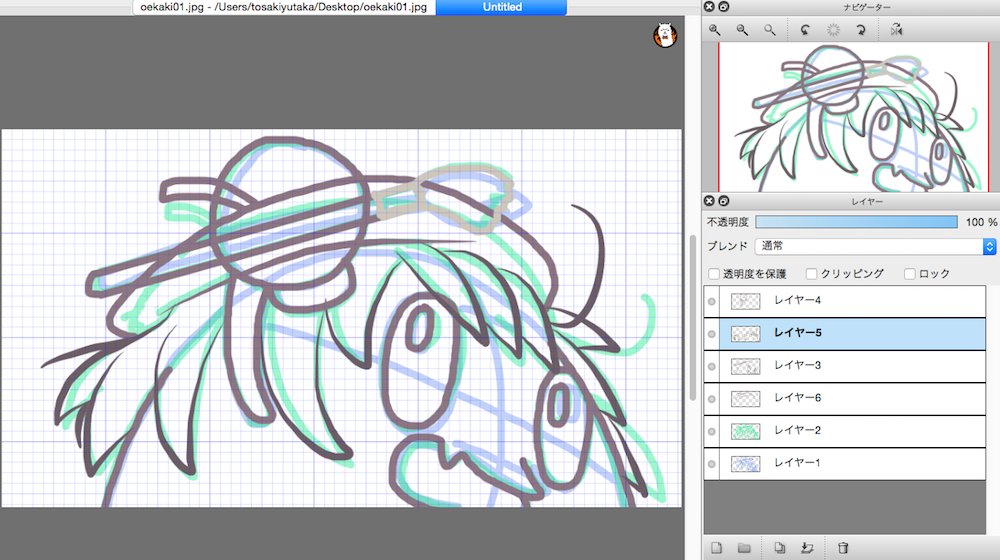
ざっくりと下書きを描き、線入れをして

バケツツールで色を塗り

乗算レイヤーで影を付けてから
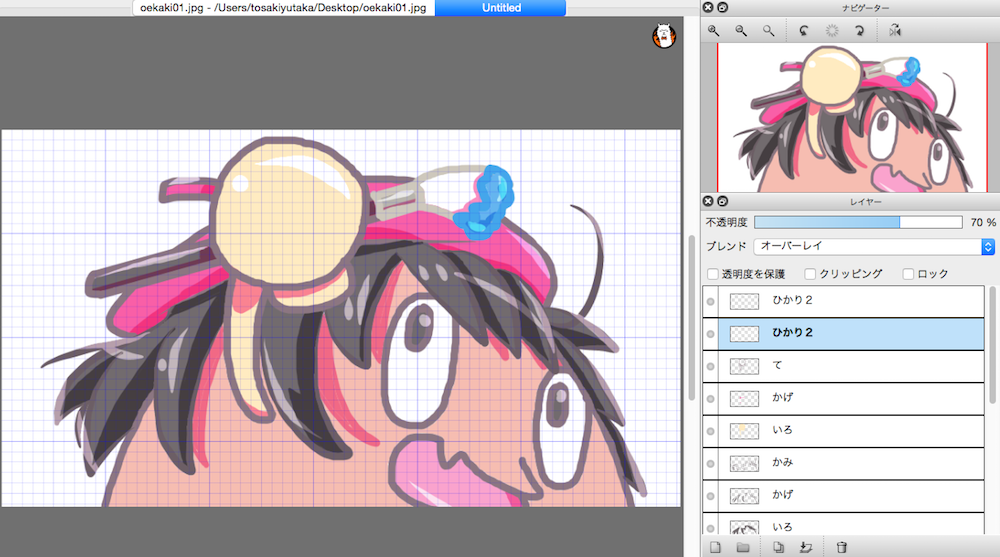
オーバーレイレイヤーでハイライトを入れる。

完成。ね、簡単でしょ!
デジタルで“それっぽく”描くなら「習うより慣れろ」
本当の明暗や立体感はともかく、デジタルの絵は慣れると“それっぽく”描けます。
「私、絵が下手なんだよな……」と思っている人も、まずは描いてみましょう。納得しない部分はやり直せばよいことです。
それにオリジナルの絵を描く分には、下手さが味になる。個性として際立ちます。「◯◯のキャラクターが描きたい!」という願望がないのなら、まずは筆をとってください。
お絵描きは楽しんでなんぼ! 思うがままに、自由に楽しみませう!

